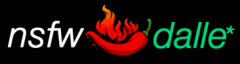Inpaint, also called Generative Fill, is when you are painting something new into the scene, like removing clothes, changing some anatomy, and things like that.
Understandably, this is one of the most controversial tools in AI, but the cat is out of the bag — the whitepaper is out there any programmer worth their salt can now add this to their software. I think it’s fine for personal fantasy use, as people have been doing this convincingly for over 20 years with Adobe products. It’s just easier now. Just don’t upload your fantasies on social media and land yourself in a lawsuit, alright? Don’t make people feel bad. Alright let’s get to the porn.
There are a lot of crappy undress app scams out there, so we built out own, and ours has unlimited use, no credits BS. Here’s how it works.
Removing Clothes Tutorial
- First Login
- Then click Undress / Inpaint in the top menu
- Then upload your photo
Of course, you can also create an AI persona and undress it. If you’re rendering your own original images, click on the resulting image > Tools > Inpaint to resume this tutorial

This woman doesn’t exist, we created her. Let’s get her naked using Inpaint

In the inpaint tool, see the Brush size on the bottom right?
Literally use your mouse or finger to paint over the image, drawing a “mask shape” on the image
The text box below then tells the AI what to fill in next. So for example, I can pain over her body and then describe a different outfit, and then press the Inpaint button.

There are different kinds of inpaint model brushes you can choose from, shown below.
- Realistic Vision, Rev Anime, and Uber Realistic Pornography Merge are exactly what they sound like, and they’re really powerful.
- SD 1.5 means Stable Diffusion.
- Dreamlike is an illustration style.
- Hassaku is Anime Hentai.
- There are more, most of them realistic. We add new inpaint models all the time. Try “Epic”, one of our favorites!
Think about the exact words. In the case of a naked woman, what color are her nipples, is she athletic, do you want to also change her hair, is she wearing something, and so on. You can also cancel visual ideas. For example, if you want a woman shaved, the “shaved” goes in the positive box, and words like “hairy, pubic hair” go in the negative prompt. You can also fix common anatomy issues in the negative box.
Positive and negative prompts
(((nsfw))) a nude woman, small breasts, fit, pink nipples, abs
Negative
[[[man, male, clothing, shirt, dress clothes]]]
(Optional) You can go really nuts with the prompts. Here’s a notable one we found on the Internet to boost realism:
High pass filter, airbrush, portrait, zoomed, soft light, smooth skin,closeup, Anime, fake, cartoon, deformed, extra limbs, extra fingers, mutated hands, bad anatomy, bad proportions , blind, bad eyes, ugly eyes, dead eyes, blur, vignette, out of shot, out of focus, gaussian, closeup, monochrome, grainy, noisy, text, writing, watermark, logo, oversaturation , over saturation, over shadow, floating limbs, disconnected limbs, kitsch, cartoon, penis, fake, [black and white], airbrush, drawing, illustration, boring, 3d render, long neck, out of frame, extra fingers, mutated hands, monochrome, [[poorly drawn hands]], [[poorly drawn face]], [[[mutation]]], [[[deformed]]], [[ugly]], blurry, [[bad anatomy]], [[[bad proportions]]], [[extra limbs]], cloned face, glitchy, bokeh, [[[long neck]]], [child],[childlike], 3D, 3DCG, cgstation, red eyes, multiple subjects, extra heads, close up, man, text, bad anatomy, morphing, messy broken legs decay, ((simple background)), deformed body, lowres, bad anatomy, text, error, missing fingers, extra digit, fewer digits, cropped, worst quality, low jpeg artifacts, signature, watermark, username, blurry, out of focus, old, amateur drawing, odd, fat, morphing, ((simple background)), artifacts, signature, artist name, [blurry], disfigured, mutated, [poorly hands], messy broken legs, decay, painting, duplicate, closeup
It’s time to literally paint
Paint over the entire body with your mouse, or using your finger. Touch the photo and the paint brush will begin. There is an eraser and reset button if you make a mistake. It doesn’t have to be super exactly precise, you can be a little sloppy. The AI will figure out the rest.
Almost finished! Last check
Make sure everything is selected – the URPM model (or whichever you prefer) and that we have a prompt in the positive and negative box
And now, hit the inpaint button
And you’re done! You’ll get five variations.
Repeat the process to fix any imperfections, or use the /facelift command again to upscale it to HD
Tada!
Experiment with different positive and negative prompts to change the results to your liking. Another example:
You can also undress AI images that you create in the app

First, render an image. Try this prompt:
/render /sampler:dpm2m /steps:75 /guidance:7.5 /portrait 8kUHD, award winning photography, light art by Daniel muller, raw, 23yo, brunette, swedish woman, happy, gorgeous face, highly detailed facial features, technicolor erotic body lighting, beautiful body proportions, sweater, high detailed skin, realistic skin texture, realistic colorful light patterns on body, real hair movement, 16k, dslr, sony a7 mark iv, (beautiful lights on naked body, silhouette), euphoric, (dynamic shadows), (erotic body lighting) [[[nsfw, Sketch, painting, cartoon, anime, animation, cgi, rendered, doll, lifeless, sad, depressing]]] <realvis20>
When the results appear, click Tools > Inpaint
The “Edit Inpaint” browser allows you to select the AI model on the left, expand positive and negative prompts (click refine inpaint prompt), and draw where you want your changes with a brush. Check our models page to get familiar with what these code names mean. This soon becomes second nature.
As this is a realistic image, we’ll go with URPM13-Inpainting. Only two models are shown here, but there are over a dozen now to choose from.

Last step: Refine your prompt, paint over the area with your finger or mouse cursor, and click the inpaint button. You can then close the window.

Finished inpainted images should look seamless. Inpaint is amazing!
You can inpaint as many times as you like.
Go ahead, add a mustache.

Troubleshooting
Q: The face changed
Stable Diffusion doesn’t handle low resolutions very well. You’ll first see your high-megapixel photo from your phone, and then a 512×512 image from Stable Diffusion, which is the dimensions it was trained on. You can upscale your image but the face will change.
To avoid this: If your person is a full size image, try adding the parameter /size:768×768 when inpainting. You can go a bit higher, but going too far from 512×512 may cause doubles. It’s better to upscale the finished result than trying to go too high at once.
Q: The body style or features look different than I imagined
This is what different inpaint models and LoRAs are for. Each inpaint model will respond differently to your prompts. Instead of saying “naked” you may want to get more specific: “naked 22 year old Brazilian” etc — and that will produce a slightly different result depending on the inpaint model that you choose.
You can add get extremely specific in your prompt, but to really get the results you want, use LoRas.
For example, there are breast size adjusters, nipple size and color, and so on.
Q: The photo isn’t undressing
Make sure you selected an appropriate inpaint model for the job, like URPM. It’s also important that the input photo is bright and clear. Try redrawing the mask from scratch again and copy one of the preset prompts in this lesson above.