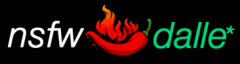For advanced users that want more control, there’s more power under the hood. You can add additional commands to your prompt to activate various settings.
WHAT IS THE WORD LIMIT?
Stable Diffusion stops paying attention after 75 tokens, and the word order matters. We don’t limit how much you can enter in a prompt, but it does stop mattering after the 75 token mark. To complicate matters, every model responds differently to long prompts.
For beginners, you’ll be surprised how well <level4> understands your prompts. For experts, <deliberate2> is famous for how well it can understand a long prompt — but you’ll have to work harder at balancing the weights and word order. Compare the base models and find the one that works best for you. You’re on an unlimited plan after all, so don’t worry about wasting renders.
To make the most of the word limit, get your most important ideas at the start of the prompt, and save on tokens by using Textual Inversions so you don’t lose tokens to negative prompts.
IMAGE COUNT
When testing, you can add /images:1 to your prompt to speed up trial and error, so you’re not waiting for 5 images to come back. Use the presets in the advanced editor to get up to 9 images back at once in low steps.
Pictured bottom right: steps and image count easy presets:

WHAT ARE STEPS?
Steps means fidelity. The more steps, the less noise the image will contain. An average number of steps is 25. Our system is set to 50 by default. You can speed up your image by lowering steps, and increase detail by increasing steps. The upper limit is 200, which is nice but very slow. There are better ways to get a nicer image than always working in the slowest step count, like using facelift.
The number of images, steps, and resolution add up to higher memory on the graphics card on the server, which has a finite limit. High numbers of images at high resolution will likely crash the render. This is why we offer safe presets in the advanced pulldown menus.
The values and their meanings:
wayless – 15 steps
less – 30 steps
normal – 50 steps
more – 100 steps
waymore – 200 steps
WHAT IS A SAMPLER?
For 99% of people, you’ll never have to change the sampler. This stuff is squarely into the territory of AI inside baseball. But it is interesting, and we love to teach you about it.
Samplers are a part of the AI diffusion software, a modular piece of software that plays a part in creating images. There are thousands of samplers available on the Internet as open source downloadable projects. To make an oversimplification, each sampler uses a different mathematical approach to arrive at the final image.
The differences between samplers, to be frank, can be very minor to the average person. But for the very discerning creator, you may find you have a favorite. There are real differences to detail, speed and performance tradeoffs when taking into account the number of steps, as each sampler reacts to step counts differently. For those that study samplers carefully, you’ll find strong vocal opinions on which one is best all around Stable Diffusion enthusiast forums.
Our system has many samplers installed and selects one at random when you are creating your image. We do this to give you maximum variety. Only 1 sampler is at play at any given time when creating your image.
How do I know which sampler was used for my image?
After your image was created, click the prompt button. You can see which one was selected by clicking the prompt details of the finished image. For Telegram users, this appears in the output as well.
Pictured: A sampler called “k_euler_a” played a part in creating this image

How to override and manually select a sampler
That said, you can choose your favorite one and override the random selection. To override the sampler, copy this command at the start of your positive prompt
/sampler:upms
The cheat sheet to sampler codes:
| upms | One of the best all around. UPMS is short for short for Universal PC or UniPC, it produces excellent results in less steps. |
| dpm2m | The DPM samplers are associated with quality. Unfortunately, they are the slowest, so quality comes with a price. There are thousands of them. The variation we use is DPM++ 2M Karras |
| k_euler_a | The creative, unpredictable one. The letter A means that this is an “ancestral” type, which some mathematicians have described as chaotic. The randomness of this sampler makes it fun to use. |
| ddim | A good general use sampler. It used to be the fastest before upms. Very reliable, consistent results. |
| k_euler | One of the simplest and thus one of the fastest, but don’t expect many details. A solid choice to build from. |
| heun | Heun is often regarded as an improvement on Euler because it is more accurate, so you’ll get more details but runs twice as slow. |
| karras | By adding /karras to your positive prompt, you can get an alternative sampler mode. We recommend it, it can pop the lighting a little more |
SEED and CCF (classifier free guidance)
As you saw in the image above, and is repeated here below, you can also specify a random seed value to “lock” a result. A seed is just a random number and doesn’t have any specific meaning, it is just a means to repeat. It isn’t like a photo ID in a database. Learn how to use seeds in this tutorial.
Example:
/seed:112697
Clicking on a prompt shows what random seed was used, and also how much guidance an image has. This picture also has a guidance of 8.41, which we’ll cover in detail below.

Classifier Free Guidance, also known as CFG or just Guidance, is the parameter that determines how loosely or how strictly to follow your prompt instructions. A value of zero is too much freedom, producing creepy paper-mache images from another world. A maximum guidance of 20 is too literal, where every word MUST happen, resulting in jaggies and distortion.
Unless you select guidance in the Advanced GUI, we’ll assign a random value. See where it says “Artistic:8” below? That means a guidance of 8 — not too sharp, not too foggy. It’s a safe number for illustrated works or soft photos.

Random Guidance
Our system selects a random guidance value between 7 and 12 to give you a decent amount of accuracy and softness, as things look more in focus the higher we go up (at risk of blue boxes or jaggies appearing). You can specify an infinite number of levels of granularity for guidance like 8.4123317823719237 but most people stick to one decimal or no decimals.
To override guidance, type it like this:
/guidance:12
ADVANCED “MORE”
Our “more” tool is just a quick shortcut to increasing guidance by locking the same seed value, that’s all it does. You can take matters into your own hands using Remix instead and get exactly what you want.
REMIX AND STRENGTH
Strength is a parameter that is only applicable when there is an image as an input. Strength determines how much influence the existing image has over the new prompt.
The average prompt has no use for strength, because strength isn’t used in text-to-image. This is an important and overlooked fact that many people mistake.
When strength is added to a text to image prompt, it is treated like a token or ignored. Something may change, but only for that reason.
Instructions:
- Click on one of your favorite rendered images of a person
- Use the remix command
- And paste this into the remix command*
/strength:0.3 /guidance:7.0 /size:1200x1200 /images:2 <fc-portrait> [[<verybad-negative:-1><unspeakable-horrors:-1> <easy-negative:-1><bad-hands-v5:-1><bad-prompt:-1> <boring-e621:-2>]] <photon>
Translation: Keep the image as is, but boost it with this LoRA all of these negatives at a guidance of 7, and this higher resolution. You should get a higher quality image than your 512×512 typical image.
*for Telegram users, right click and “reply” to an image as if you’re going to talk to a person, and write /remix (paste the prompt here)