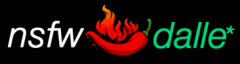Squeezing realism out of a picture
We’ve made it super easy to get realistic images – simply choose a realistic recipe first (b) and describe the girlfriend of your dreams (a) and click Brew (c). This is the easiest way to do it and 99% of people should do it this way. Just get creative with your keywords. Check out our Reddit to get inspired, really the only limit is your imagination.
For Experts: Positives and Negatives
For AI enthusiasts, click the advanced tab and get really specific with the use of positive and negative tags. These big blocks of keywords are what are hidden behind recipes.
You can also craft your own manually like this:

Make This (positive tags)
A positive tag means how strongly you want to emphasize something. For example, the more parenthesis you add, the stronger the idea is. For example, to make the word boobs more important, we can do two things:
- Move it the front of the prompt, because order matters most, and
- Add parenthesis like this:
(boobs) – 1.1x important
((boobs)) – 1.2x important
(((boobs))) – 1.3x important
You can also use commas like this. ((big boobs, perfect abs))
Now, it’s important not to overdo it, as too many parenthesis will create blue noise and artifacts
You went too far, or have conflicting information, if blue boxes appear. Just tone it down a bit or set your weights lower to fix it. Setting a lower guidance (bottom menu pulldown) can also help reduce those blue boxes that appear when prompts have conflicting information. Lower guidance gives the AI more wiggle room to fill in the blanks.
But not this (negative tags)
You can also use NEGATIVE prompts to boost realism. While it may seem obvious to humans, the computer doesn’t know what a good picture is for the mood you’re in. Sometimes people ask for zombies, you know?
Example: [[mutated fingers, fused hands]] that will improve the hands

Use negatives like a Boss: Textual Inversions
There are two categories of Textual Inversions: Positive and Negative.
Textual Inversions are found in the concepts section of our system. They are a type of “mini model” that support and focus the result of a base model, like a powerful prompt. Another common name for Textual Inversions is “embeddings”. It means the same thing.

Positive TIs (pictured above)
When you see models like celebrities, people, anime characters, and art effects, you are looking at either LoRA mini models or positive Textual Inversion mini models. If you’re not sure, you can click into each model to find instructions.
Put models like this in the “make this” positive prompt area and adjust the effect with a weight like <jenna-ortega:0.7> (70%) or <jenna-ortega:0.2> meaning 20% influence.

Negative TIs are you ultimate cheat code to great images
(Pictured above: click the negatives tag to find them)
To get the highest quality images possible, you must learn to master negative TIs. You’ll know right away when you are looking at a negative textual inversions, because they have negative, counter-intuitive sounding names to remind you not to plop them into the positive box.
Read these names for example, and you’ll begin to understand. For example, look at the first one. Who would want to use a model called “Bad Artist? Oh right, that’s a negative.”
Placing [[<bad-artist-anime:-1.5>]] in the negative prompt box means “don’t give me bad artist results, by the power of 1.5x”. Powerful stuff.
But you wouldn’t use something called “artist” to make a realistic picture. The ones with more general-sounding names like [[<verybad-negative:-1.5>]] are recommended for realism.
A few favorite negatives, explained
[[<verybad-negative:-2>]] – a powerful, general purpose choice
[[<fast-negative:-2>]] – similar to the above, seems to compliment it
[[<negative-hands:-1.5>]] – it’s not perfect, but it seems to help hands

Activating Negatives and Trigger Words
To activate that properties of a negative textual inversion in the Web UI, simply click the “apply to prompt” button as shown below:

… and slide until it has a negative value. Between -1.5 to 2 is usually the sweet spot.

Re-using your favorite negatives quickly
Tip: You can re-run your prompt by clicking Advanced > History
No need to navigate the menus and re-pick the models every time. Just click the history button. If the history is blank, it’s because you’re logged out. Click profile > send yourself an email to login.

Another way: When you find a pleasing result, click the prompt button below the image and copy the prompt to repeat it. This way, you don’t have to remember things like model names, trigger names, seed, samplers, guidance, etc that went into making the best image.

Clicking the Prompt button under your results lets you quickly copy and repeat your last result.
Knowing your Base Models
Use the concepts picker to choose “Realistic” from the tags menu. There can only be one “base”, this controls the overall art style. You have over 100 preloaded base models on the cloud to choose from, each with different interpretations of beauty. Some look like studio photography, some look like photos snapped right from an iPhone. There’s anime, comics, and everything else inbetween.
How to tell Base Models Apart?
This part just takes patience and experience. If you click into each one, there is detailed information on how to use it. The thumbnail images will give you a pretty good clue.

If I’m going to make a beautiful Japanese woman, it’s much easier if I start from a base model that specializes in Asian beauties. Use our tags to find them. In this case, BRA 5 (Beautiful Real Asians) is an obvious choice.
You can combine a “full model” (aka full model) with up to 3 mini “LoRA” models. There are many categories of LoRAs that can reduce the amount of prompting you need to type to get a good effect.
Put it all together and you’re going to get stunning images!
Introduction to After Detailer
If you’re using a Stable Diffusion 1.5 model like <photon> you can also add the parameter /adetailer anywhere your prompt. It helps with faces and hands. Unfortunately, it doesn’t work with SDXL yet.

Use what you learned here to make any kind of Ai GF, like this!